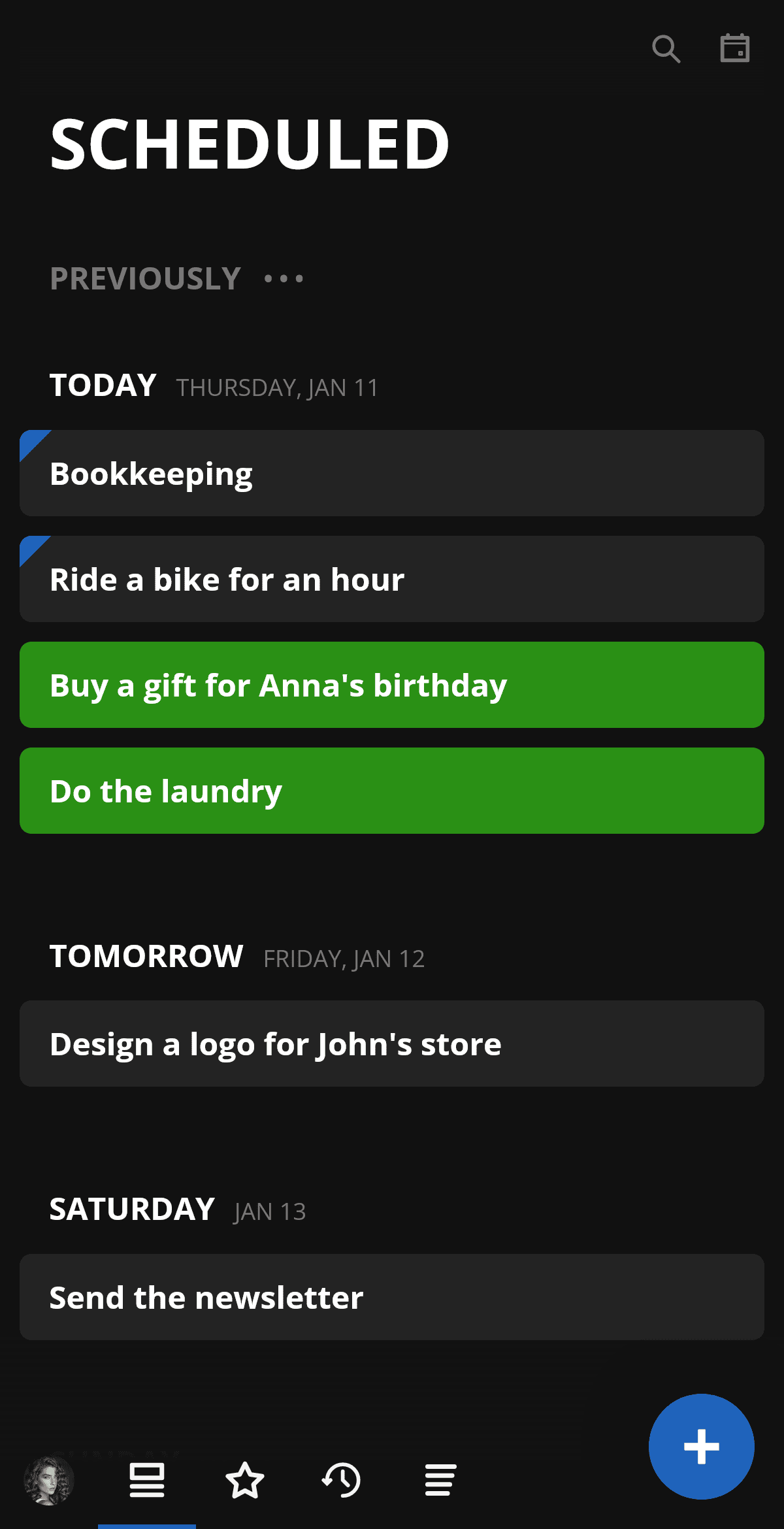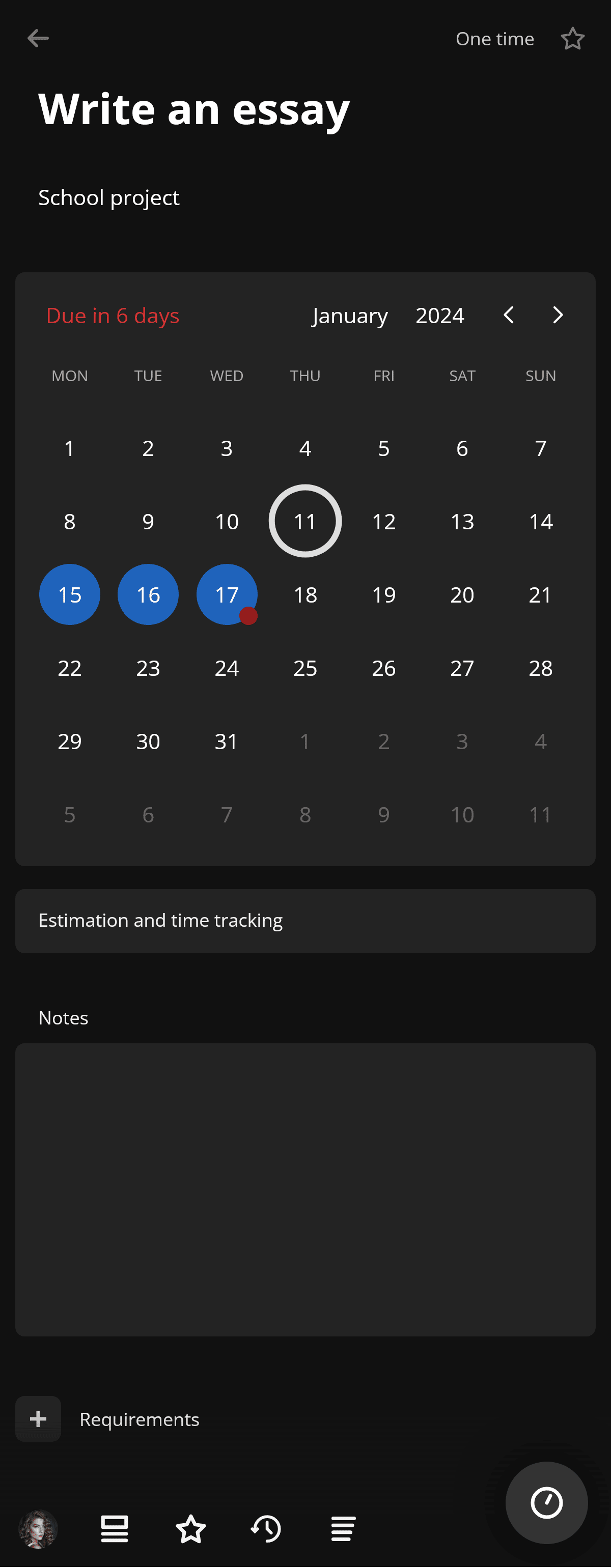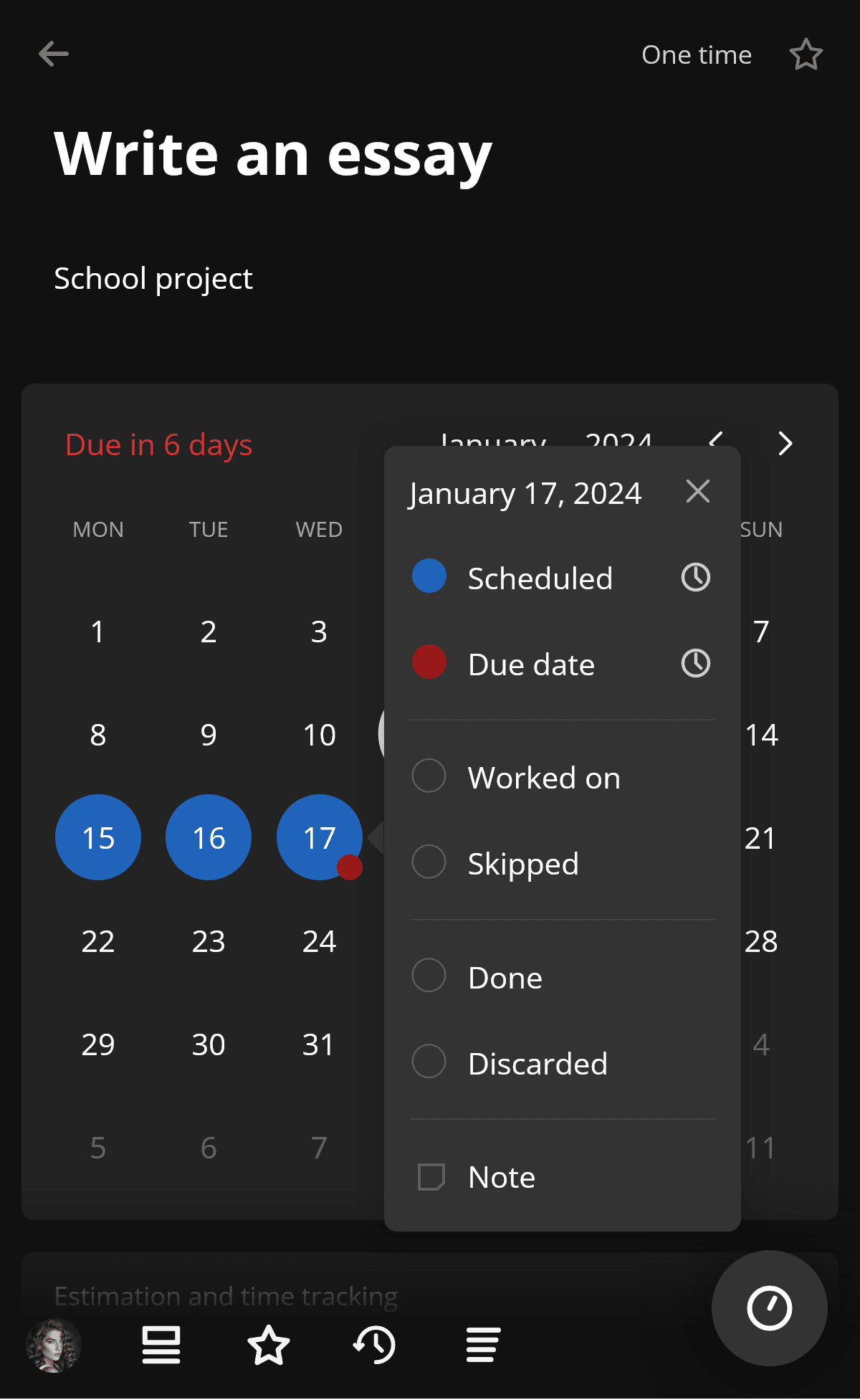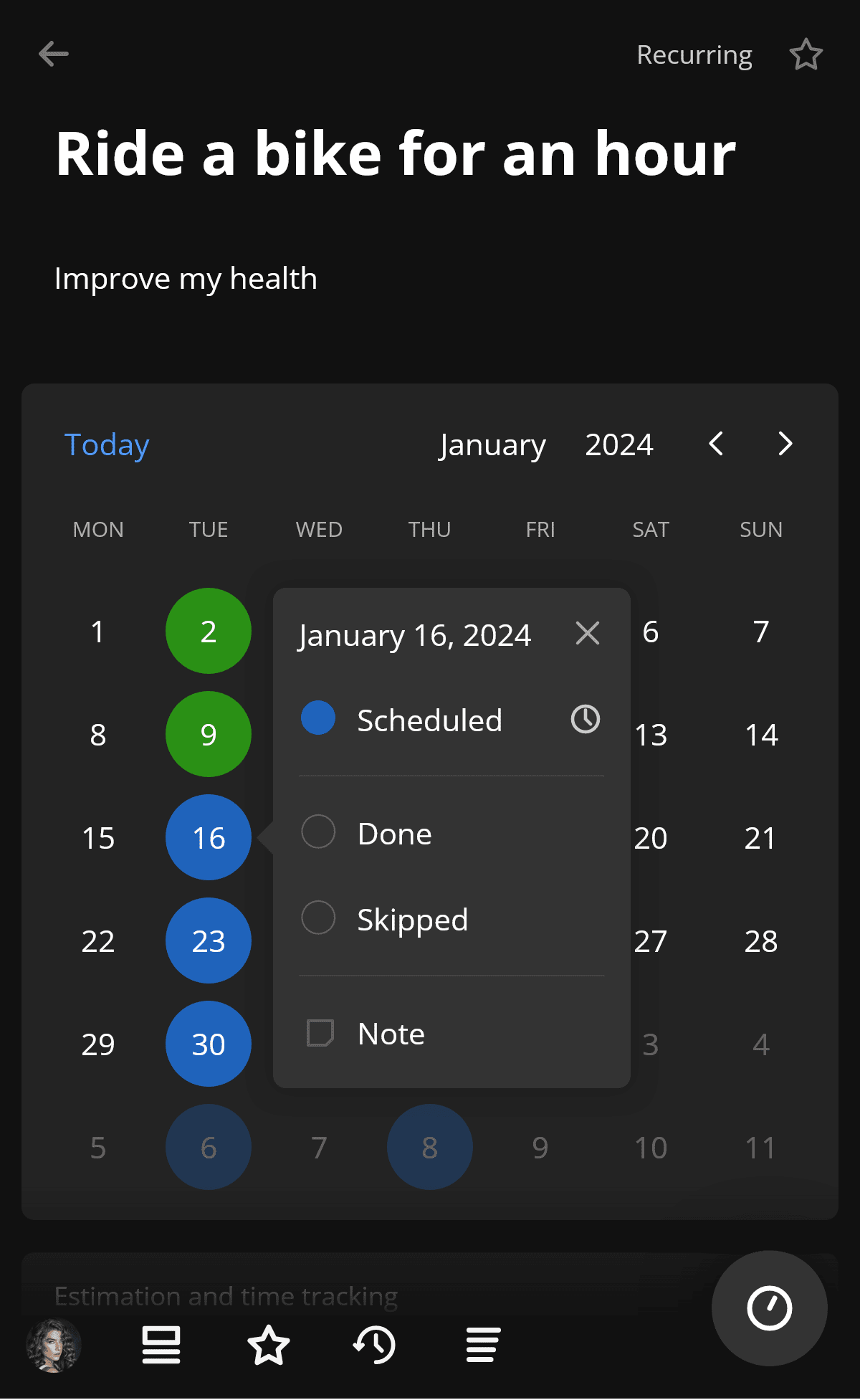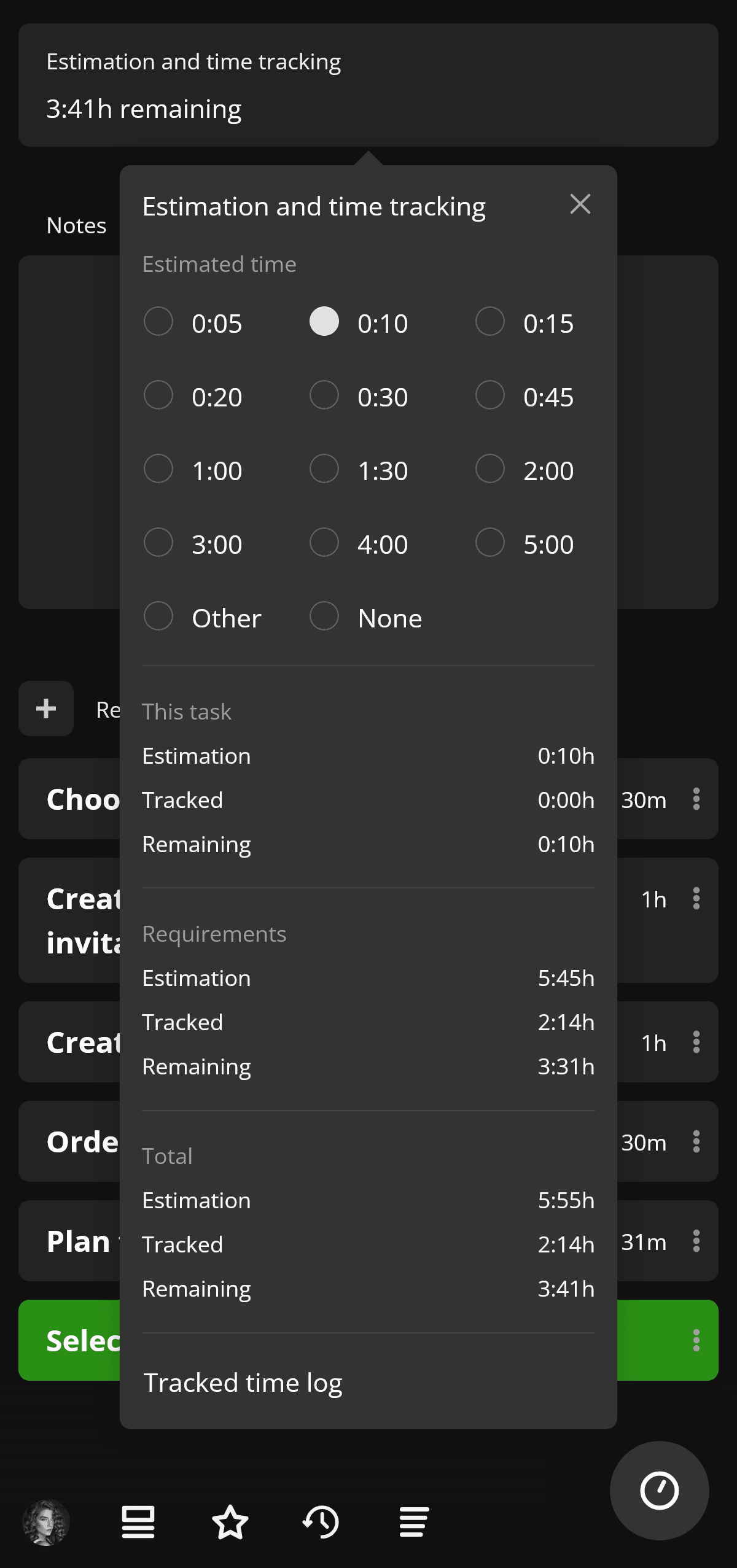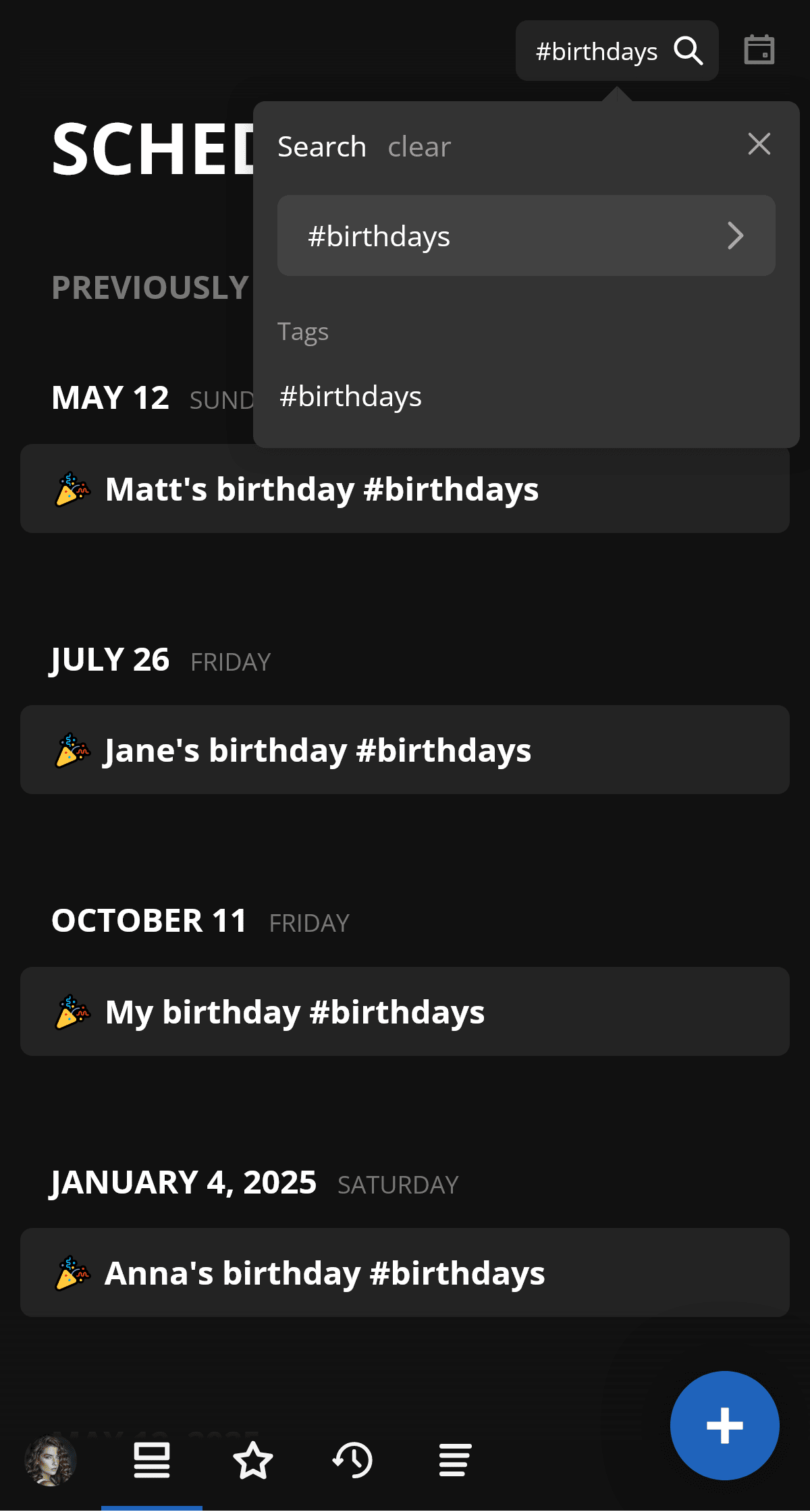Support
Here you'll learn how to use the app and take full advantage of it's features to improve your productivity.
Create a task
The Home screen
We've tried super hard to optimize the home screen of the app. You can easily view what's for today and add new tasks.
This is your home screen.
Here you can see the main navigation (at the bottom). There are buttons for your profile, Scheduled, Favorites, Recently viewed and Recently added tasks. The Add new task button is next to them.
Click on a task to view it's details.
Create a task
Enter the name of the task and easily schedule (or come back later to do this). Add notes and tasks that are required by the current one.
The name
The Why
Scheduled
Timer
This is the task's screen.
Above the calendar you'll see text boxes for the name of the task and the why. You can choose if the task is recurring or not. There is the Add to Favorites button too.
The calendar is in the center. Here you can schedule your task and change it's status. More on that in a minute.
You can enter estimated time by clicking the button with this label.
Next, there is an text area for notes.
In the Requirements section you can create or pick tasks that are required by the current task. This is quite helpful when working on big tasks.
The big button below starts a timer. WHY TODO Plus required.
Schedule and work
The calendar is the place where you schedule a task. Come back here to mark as done.
Click on a date in the calendar to see the task's statuses for this date. Let's check them one by one:
Scheduled - you plan to work on this date
Due date - the task must be done by then
Worked on - you've done some work on this date
Skipped - you've skipped working on this date
Done - you've completed the task on this date
Discarded - you decided to discard the task on this date
You can also add a daily note. WHY TODO Plus required.
There are "One time" tasks, but also there are "Recurring".
Recurring tasks have fewer options. They can be Scheduled, Done or Skipped.
Specify exact time or duration.
Click here
You can also specify start time, end time or duration for each scheduled date. This is perfect for events, meetings, flights, etc.
Click on the time button to view these options.
Estimation and time tracking
Get to the next level by estimating your tasks and tracking work time. While time tracking is a Plus feature, you can specify estimation for each task. This will help you better plan your days.
Required tasks estimation is visible in the parent, so you'll know the total estimated/remaining time.
Required tasks estimation is visible in the parent, so you'll know the total estimated/remaining time.
Tags and search
Specify tags in the name of the tasks to group them and find them easier. All tags are visible in the list's search.